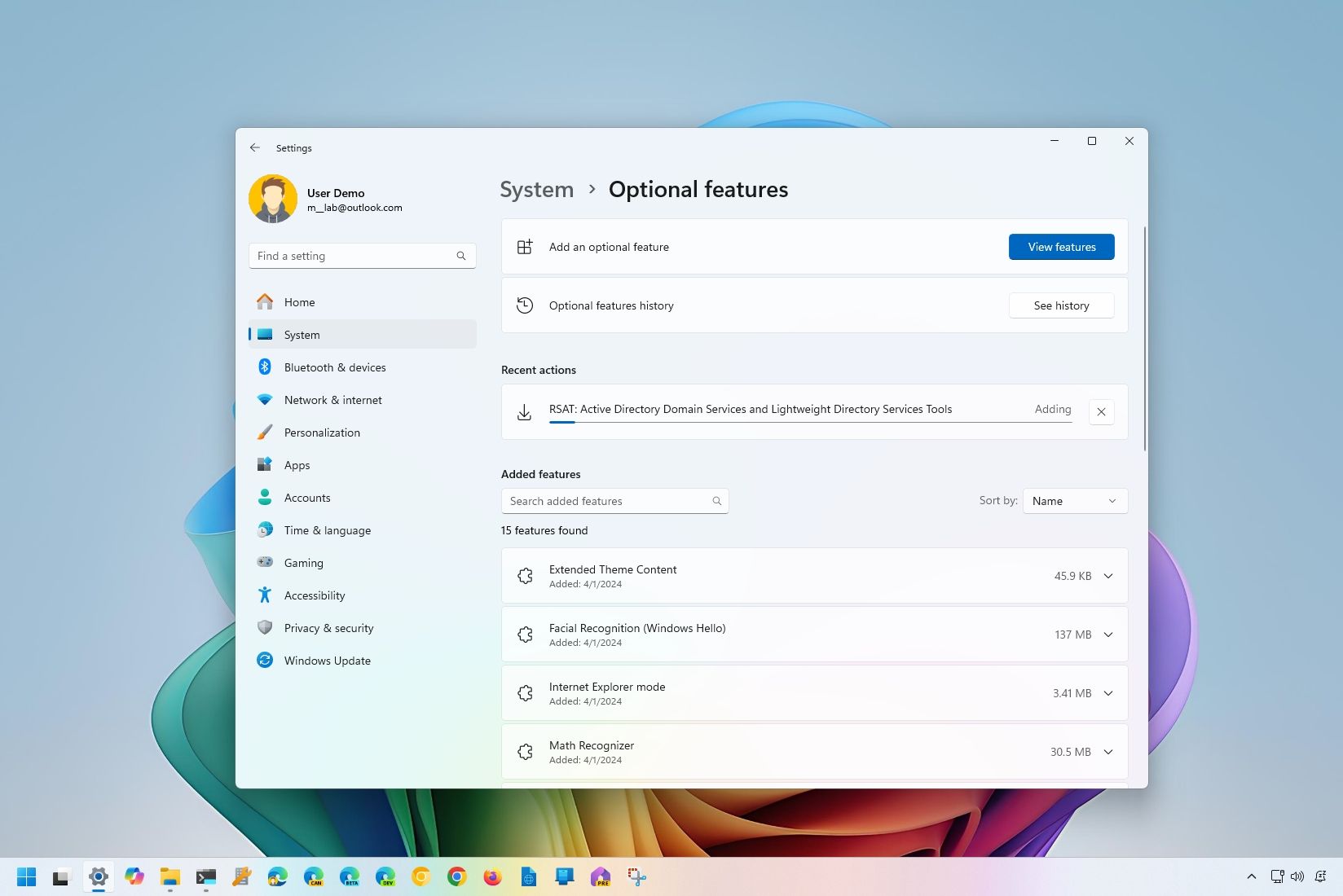
Как технический энтузиаст, я рад поделиться с вами двумя простыми способами установки средств удаленного администрирования сервера (RSAT) в Windows 11 (и 10). Давайте погрузимся в это!
🎁 Бесплатные токены, как бесплатные пирожки на базаре!
Airdrop раздает крипту так, что даже самый скептичный инвестор поверит в чудеса!
Как технический энтузиаст и сетевой администратор Active Directory, я всегда ищу эффективные способы управления моими устройствами Windows Server. Если вы еще не знакомы с ним, позвольте мне познакомить вас с инструментами удаленного администрирования сервера, или сокращенно RSAT.
В зависимости от выбранного вами конкретного инструмента набор управляемых функций может различаться. Однако, вообще говоря, вы сможете управлять учетными записями пользователей, устанавливать политики безопасности, контролировать хранилище и выполнять дополнительные задачи из удаленного места.
I. Для удовлетворения предварительных условий версии Windows 11 Pro и Enterprise являются единственными поддерживаемыми вариантами установки RSAT (средства удаленного администрирования сервера). Версия Home несовместима с этим программным обеспечением.
В этой обучающей статье я подробно опишу процесс установки или удаления инструментов администрирования, поставляемых с Windows 11.
Как добавить RSAT из настроек в Windows 11
Чтобы установить инструменты RSAT с помощью приложения «Настройки», выполните следующие действия:
- Откройте Настройки.
- Нажмите Система.
- Откройте страницу Дополнительные функции.
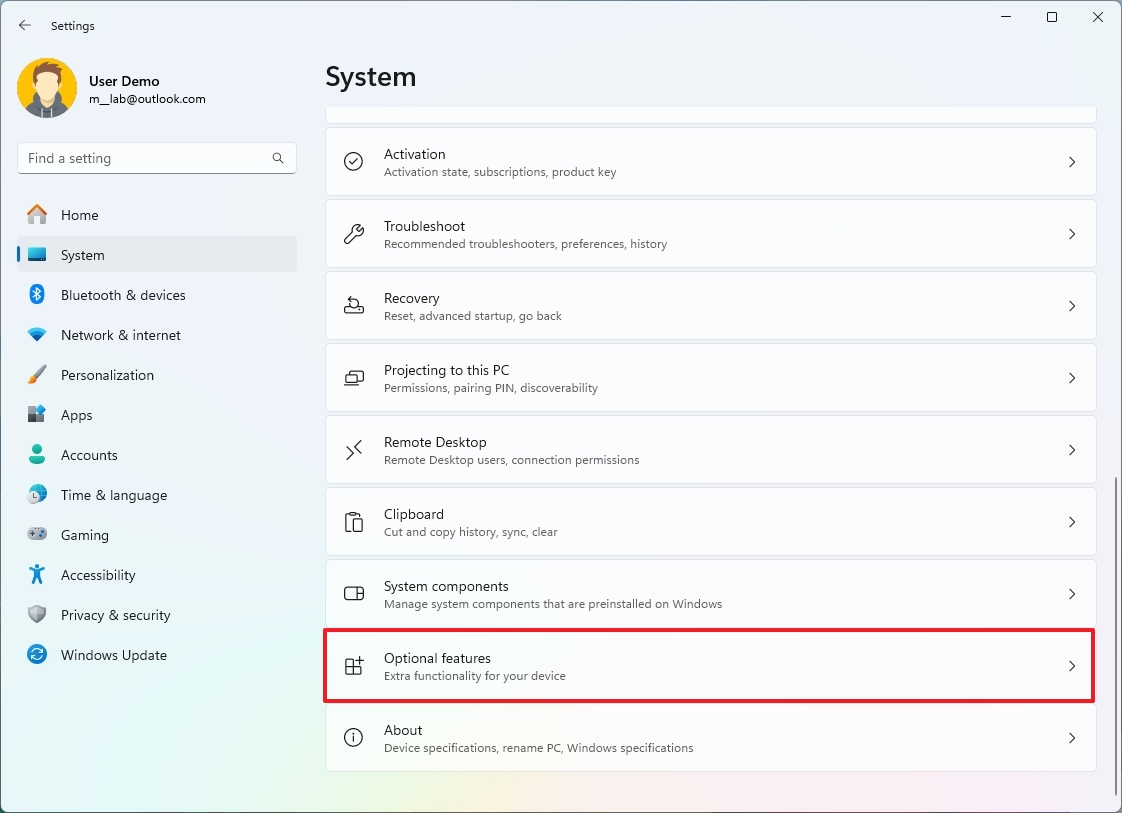
- Нажмите кнопку Просмотреть функции в правом верхнем углу.
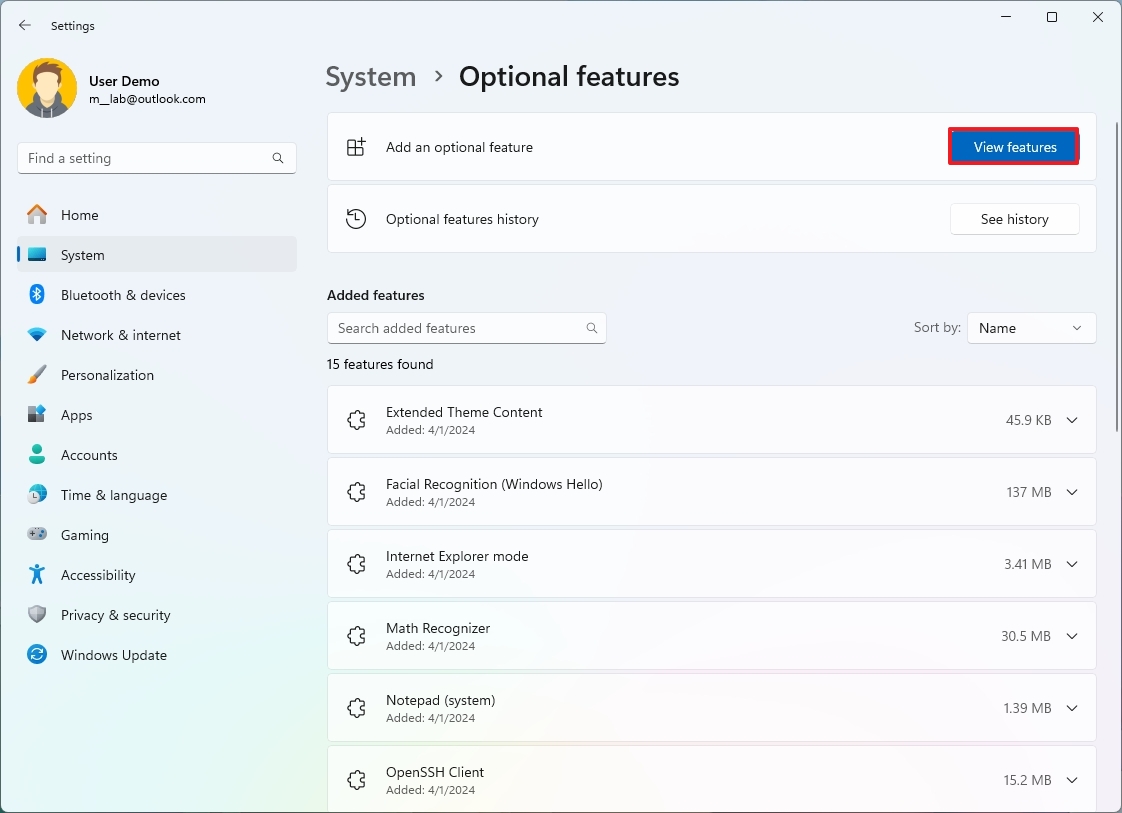
- Найдите RSAT в поле поиска.
- Проверьте инструмент RSAT для установки в Windows 11.
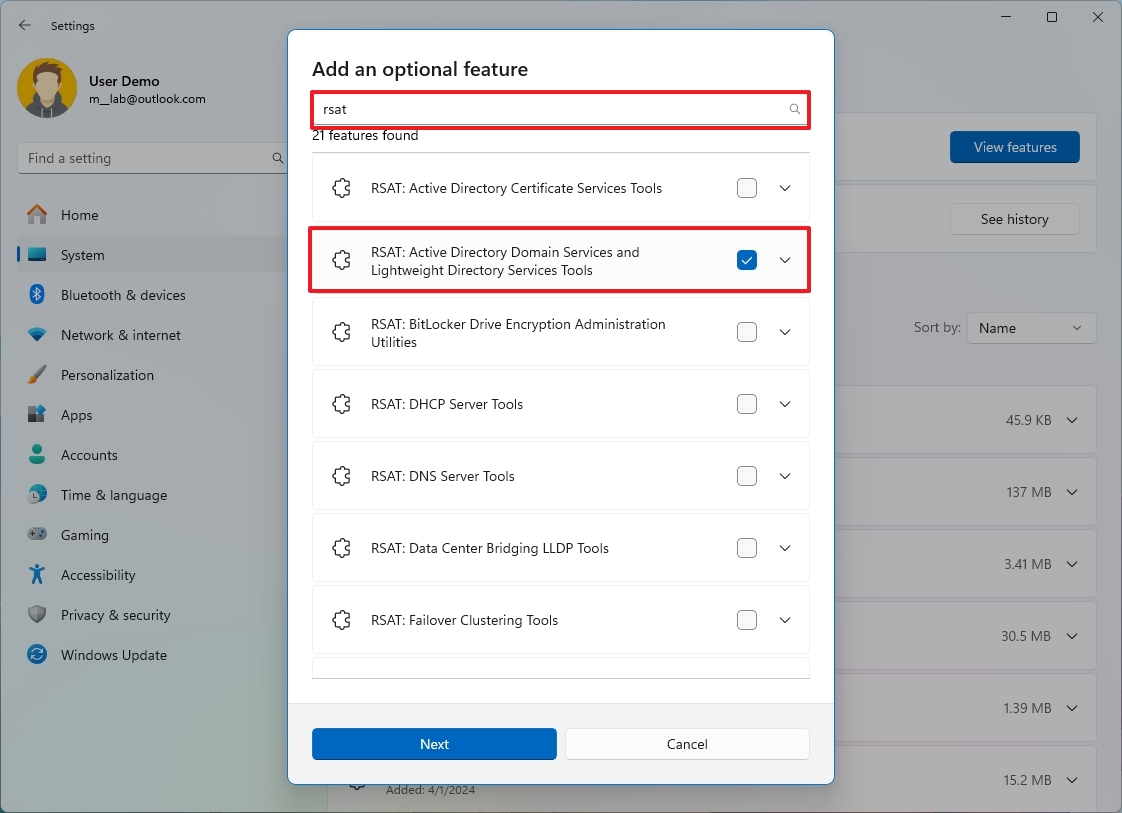
- Быстрый совет. Вы можете щелкнуть инструмент из списка, чтобы просмотреть его описание и зависимости. При необходимости вы можете установить флажок для установки более одного инструмента.
- Нажмите кнопку Далее.
- Нажмите кнопку Добавить .
После выполнения этих шагов инструменты RSAT будут установлены в Windows 11.
Удалить RSAT с помощью настроек
Чтобы удалить инструменты удаленного администрирования сервера из приложения «Настройки», выполните следующие действия:
- Откройте Настройки.
- Нажмите Система.
- Откройте страницу Дополнительные функции.
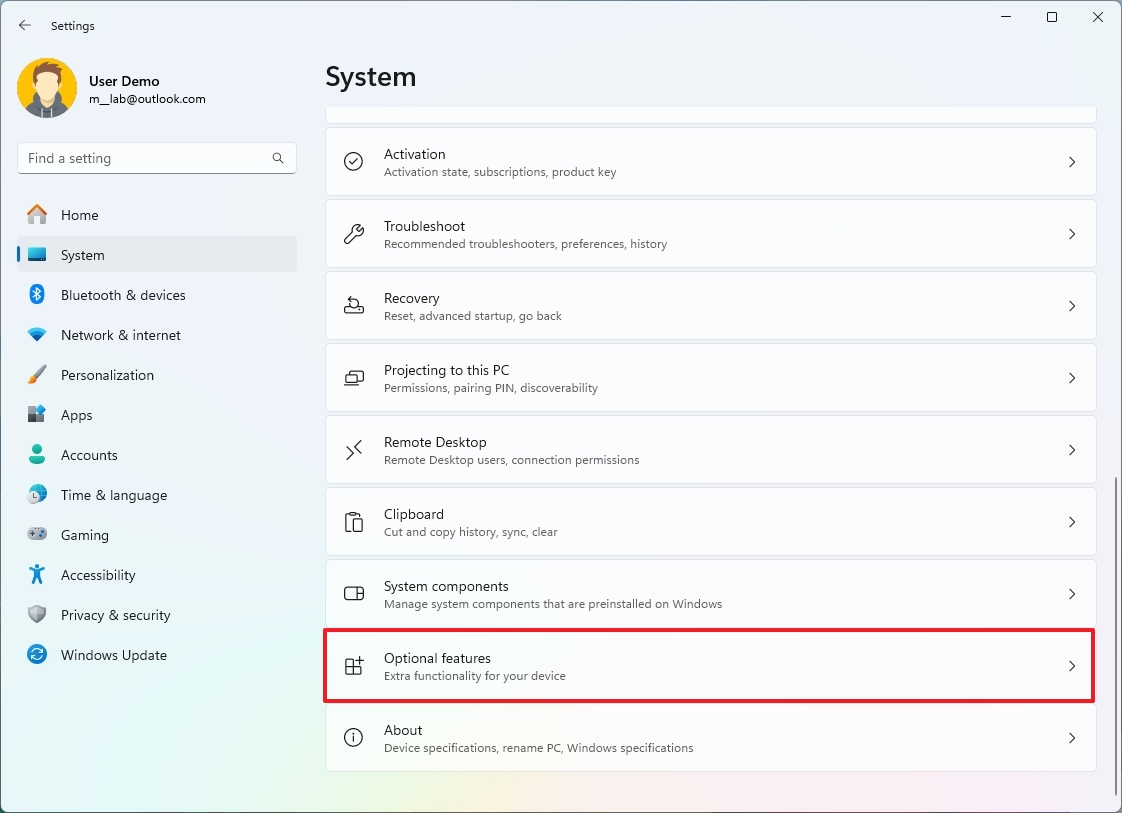
- Щелкните элемент RSAT в разделе «Добавленные функции».
- Нажмите кнопку Удалить .
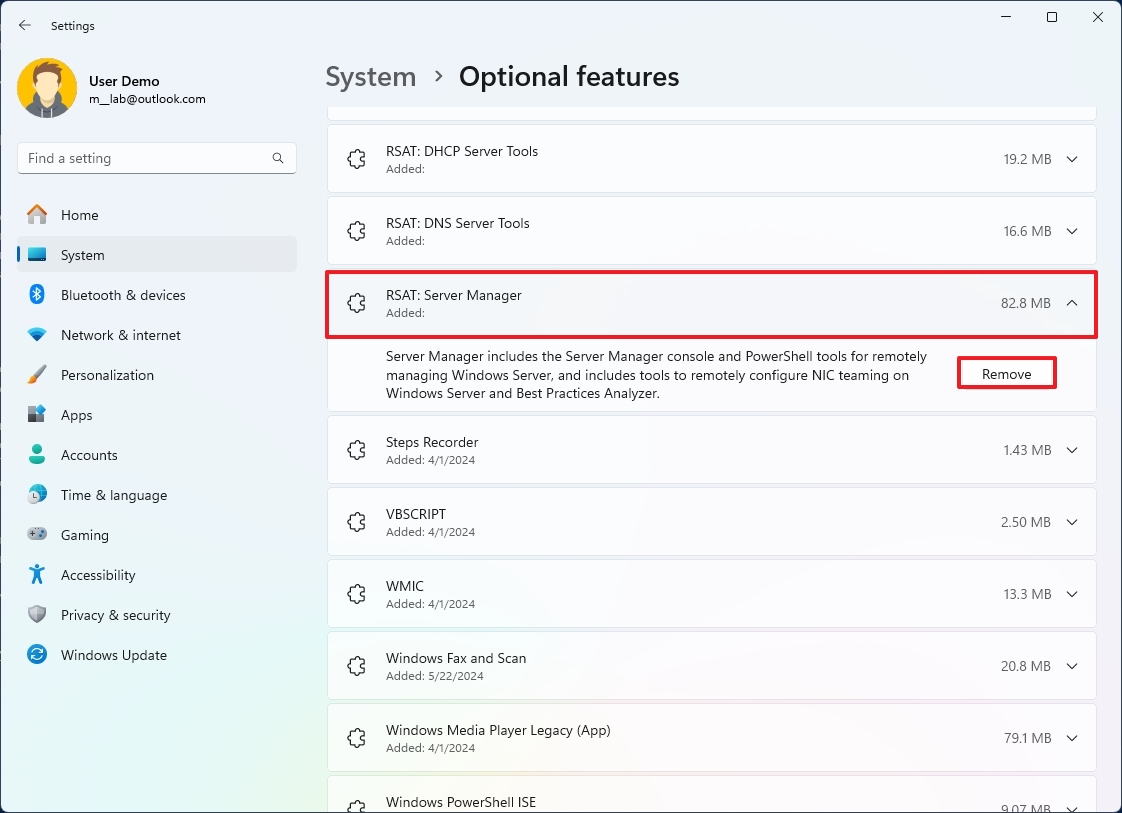
Как технический энтузиаст, как только вы завершите данный процесс, этот конкретный инструмент больше не будет находиться на вашем компьютере. Если в вашей системе есть другие элементы, требующие аналогичного внимания, вам придется повторить шаги еще раз.
Как добавить RSAT из PowerShell в Windows 11
Чтобы добавить инструменты RSAT с помощью команд PowerShell, выполните следующие действия:
- Откройте Пуск.
- Найдите PowerShell, щелкните правой кнопкой мыши верхний результат и выберите параметр Запуск от имени администратора.
- Введите следующую команду, чтобы просмотреть доступные инструменты RSAT и подтвердить те, которые уже установлены на компьютере, и нажмите Enter: Get-WindowsCapability -Name RSAT* -Online | Select-Object -Property DisplayName, Name, State

- Введите следующую команду, чтобы установить определенный RSAT, и нажмите Enter: Get-WindowsCapability -Name ‘RSAT-TOOL-POWERSHELL-NAME’ -Online | Add-WindowsCapability – онлайн
Чтобы эффективно изменить команду, замените «RSAT-TOOL-POWERSHELL-NAME» фактическим именем инструмента, которое вы видите в выходных данных PowerShell при запуске такой команды, как Get -WindowsCapability -Name ‘Rsat.ActiveDirectory.DS-LDS.Tools~~~~0.0.1.0’ -Online | Add-WindowsCapability – Online. Например, если в выводе PowerShell отображается «Инструменты AD DS» вместо «RSAT-TOOL-POWERSHELL-NAME», измените команду на:
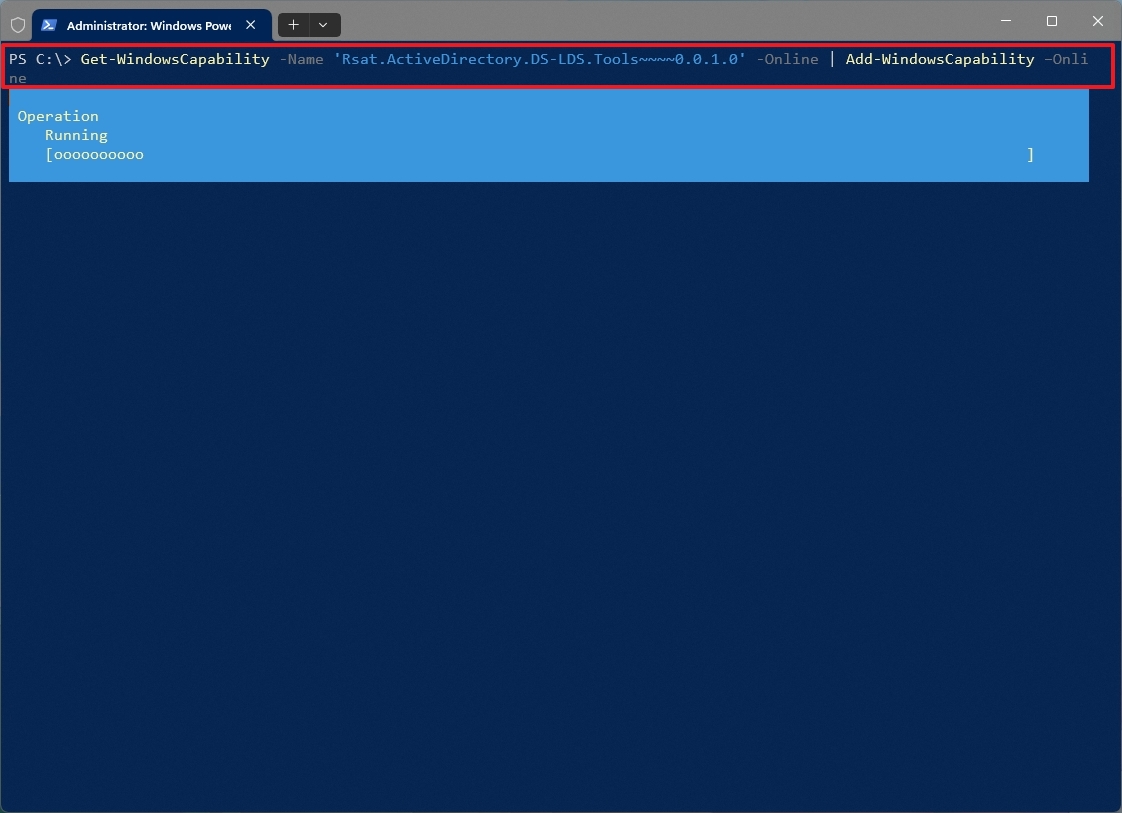
- (Необязательно) Введите следующую команду, чтобы установить все доступные инструменты RSAT, и нажмите Enter: Get-WindowsCapability -Name RSAT* -Online | Add-WindowsCapability – онлайн
После выполнения этих шагов команда PowerShell установит инструмент на ваш компьютер.
Удалить RSAT с помощью PowerShell
Чтобы удалить RSAT из PowerShell, выполните следующие действия:
- Откройте Пуск.
- Найдите PowerShell, щелкните правой кнопкой мыши верхний результат и выберите параметр Запуск от имени администратора.
- Введите следующую команду, чтобы определить инструменты, уже установленные на компьютере, и нажмите Enter: Get-WindowsCapability -Name RSAT* -Online | Select-Object -Property DisplayName, Name, State

- Введите следующую команду, чтобы удалить определенный элемент RSAT, и нажмите Enter: Remove-WindowsCapability -Name «RSAT-TOOL-POWERSHELL-NAME» -Online
Чтобы изменить команду, замените «RSAT-TOOL-POWERSHELL-NAME» фактическим именем инструмента, как оно отображается в выходных данных PowerShell. Например, вы можете использовать Remove-WindowsCapability. -Имя ‘Rsat.ActiveDirectory.DS-LDS.Tools~~~~0.0.1.0’ -Интерактивная команда для удаления доменных служб Active Directory и инструментов облегченных служб каталогов.

После выполнения этих шагов команда PowerShell удалит инструмент с вашего компьютера.
Инструменты удаленного администрирования сервера
Вот полный список доступных инструментов для Windows 11:
- Доменные службы Active Directory и инструменты облегченных служб каталогов.
- Модуль PowerShell для Azure Stack HCI.
- Утилиты администрирования шифрования диска BitLocker.
- Инструменты служб сертификации Active Directory.
- Инструменты DHCP-сервера.
- Инструменты DNS-сервера.
- Инструменты отказоустойчивой кластеризации.
- Инструменты файловых служб.
- Инструменты управления групповой политикой.
- Клиент управления IP-адресами (IPAM).
- Инструменты LLDP для объединения центров обработки данных.
- Инструменты управления сетевым контроллером.
- Инструменты балансировки сетевой нагрузки.
- Инструменты управления удаленным доступом.
- Инструменты служб удаленных рабочих столов.
- Менеджер сервера.
- Инструменты управления службой миграции хранилища.
- Модуль реплики хранилища для Windows PowerShell.
- Модуль System Insights для Windows PowerShell.
- Инструменты многопользовательской активации.
- Инструменты служб обновления Windows Server.
После установки инструментов вы можете получить к ним доступ через список «Все приложения», расположенный в папке «Инструменты Windows» в меню «Пуск».
Я заметил, что установка или удаление этих инструментов может занять некоторое время. Если установка зависает, наберитесь терпения и дайте процессу завершиться должным образом.
Если вы следуете этому руководству специально для установки Windows 11, эти шаги также применимы к Windows 10 версии 1809 и выше. Вот как вы можете это сделать:
Больше ресурсов
Смотрите также
- Будущее криптовалюты BERA: прогноз цен на Berachain
- Курс евро к рублю прогноз
- Курс доллара к бату прогноз
- Будущее криптовалюты BITCOIN: прогноз цен на HarryPotterObamaSonic10Inu (ETH)
- Хэли Уэлч из Hawk Tuah Fame столкнулась с негативной реакцией из-за предполагаемой «накачки и сброса» мемкоина: отчет
- Акции SPBE. СПБ Биржа: прогноз акций.
- Акции ZAYM. МФК Займер: прогноз акций.
- DeepSeek вызывает панику! 🚀 Что нужно знать инвесторам, прежде чем небо рухнет!
- Биткоин-драма в Сальвадоре: поворот МВФ на 1,4 миллиарда долларов! 🤯
- Будущее криптовалюты DUSK: прогноз цен на DUSK
2024-07-02 13:11
